Android 5.0 Lollipop introduced two great privacy and security features. We’ve already looked at Screen pinning, which locks a single app to the screen to prevent other users from inadvertently finding themselves looking at your other apps and data. The other is even more powerful: Guest mode and multi-user accounts. It’s still present in Marshmallow and Nougat.
These are both part of the same thing. When giving your phone and tablet to someone to use you can switch into Guest mode. This loads up a fresh version of Android without your apps installed or your data accessible.
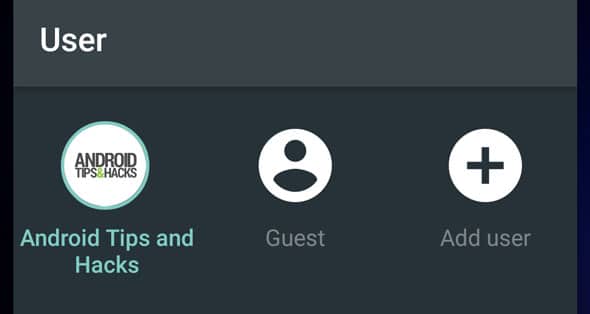
The Guest can then enter their own Google account details to access their own content and use the device just as if it was their own.
When they’re done you can switch back to your own main account and their changes are wiped. Or you can save their changes in their own user account. So if you’re sharing a tablet between a family every user can have their own account, with their own apps, data, notifications and so on completely separate from the rest.
Let’s take a look at how to make the most of Guest mode in Lollipop.
Switch to Guest mode
Lollipop makes it so easy to switch in and out of Guest mode.
When you’re handing your phone to someone else switch to Guest mode by dragging down the notification pane (swipe down twice to expand it fully) then tap your user icon in the top right corner.

From the User screen that opens simply tap Guest.
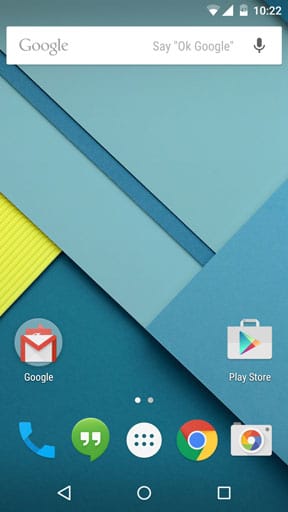
The phone will now jump into Guest mode. If you’ve used it before it may ask whether you want to continue your previous guest session or start from scratch. Tap Start again to to create a new blank account.
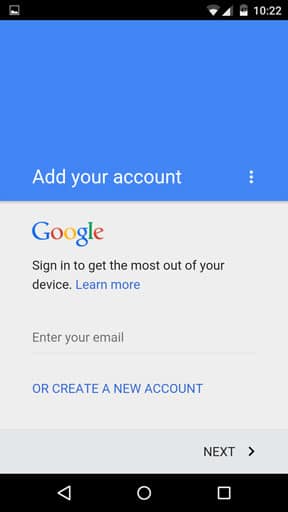
The guest can now use all the stock apps that are installed, but no others. If they want to install a new app they’ll need to enter their own Google account details when prompted after opening the Play Store.
Delete Guest mode changes
To switch out of Guest mode open the notification pane again and tap the Guest icon in the top right corner.
Tap Remove guest to reset the Guest account. This wipes all the changes, and removes any data and files they may’ve saved (including photos).
Save Guest
To save the Guest details just tap the icon for a different user. This will switch instantly to that user’s account while saving the guest account. When you next use Guest mode you’ll be offered the chance to continue from where that guest left off or to start from scratch.

Create a new user
To create a new user go to Settings > Users and tap Add user.
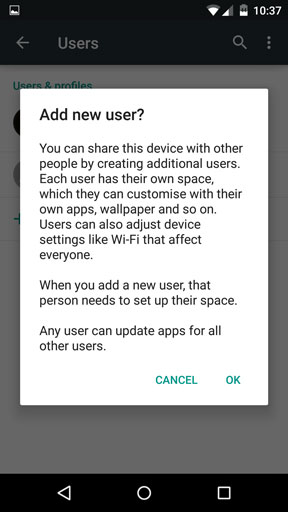
This creates an entirely new user account, and includes the full Android setup screen where they need to enter their name and Google account details.
The main account on the device remains as the administrator account. Tap the cog icon in the Settings > Users screen to set whether other users should be able to make calls and send text messages.

Other accounts don’t have permission to make these changes to either their own or other accounts.
What changes can a user make?
While other user accounts don’t have full admin rights, so cannot delete you from the device, they can make some global changes.
If they have the same apps installed then updating the apps will update them from all users. Similarly connecting or disconnecting to wifi networks will connect or disconnect all users.
Changes to personalisation features like ringtones will not affect any other user, and custom ringtones won’t be accessible by other users either.
How to delete a user
If you want to delete a user in Lollipop go into Settings > Users in the main account.

Tap the cog icon next to the account your want to delete and select Remove user. You’ll be warned that deleting the user will remove all of their apps and data, including any files. Once you tap OK it happens instantly, so make sure you want to proceed as it cannot be undone.
Wrap-up
Guest mode and user accounts are an excellent addition to the Android OS.
They enable you to share your phone temporarily with other people without risking compromising your own data. And they also enable you to share a tablet among multiple users, with each being able to set up and personalise the device as if it were their own.
Along with screen pinning and the new, enhanced security options, it helps make Lollipop more secure and private than Android has ever been.